取引する【新規】OCO注文
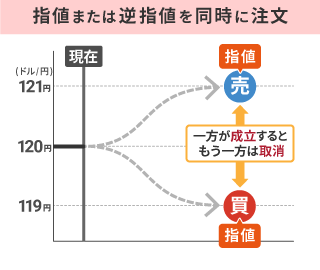
OCO(オーシーオー)注文とは、2つの注文(指値・逆指値注文)を同時に出しておき、どちらかが成立すると、もう一方は取消しされる注文方法です。
マーケットの「レート」画面で、取引したい通貨ペアを選択します。
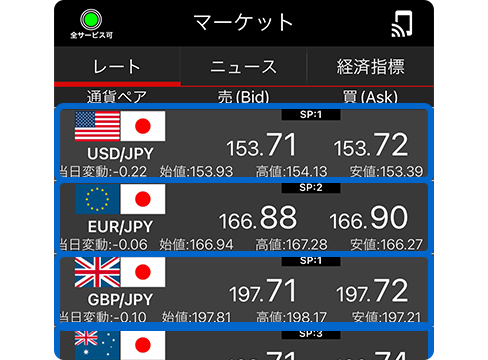
「新規注文」画面に移り、注文種類で「OCO」を選択し、必要に応じて設定します。最後に「注文」を選択します。
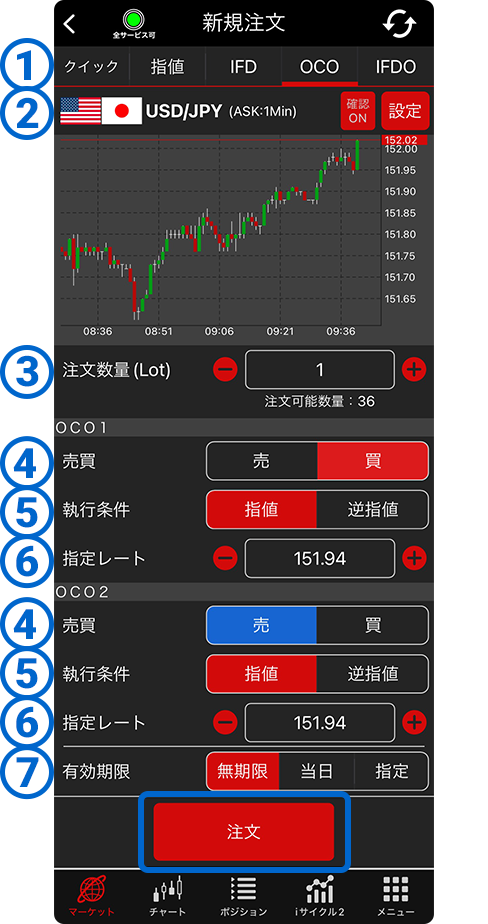
-
1注文種類
注文種類で「OCO」を選択します。
-
2通貨ペア
通貨ペアが正しく選択されているか確認します。変更する場合は通貨ペアの表示を選択します。
-
3注文数量
取引数量を設定します。
1万通貨コース:1〜100Lot(1Lot=1万通貨)
miniコース:1〜300Lot(1Lot=1,000通貨) -
4売買区分
「買」注文か「売」注文かどちらかを選びます。
-
5執行条件
「指値」か「逆指値」かどちらかを選びます。
-
6指定レート
注文を執行するレートを入力します。
-
7有効期限
注文の期限を設定します。
- 無期限:注文をキャンセルするまで有効
- 当日:メンテナンス開始時間まで有効
- 指定:有効期限を自由に設定可能※
※指定した時間を過ぎると無効になります。
注文内容を確認し、よろしければ「注文」を選択します。取消しや変更がある場合は「戻る」を選択します。(新規注文画面の設定からこの注文確認を非表示にすることができます)
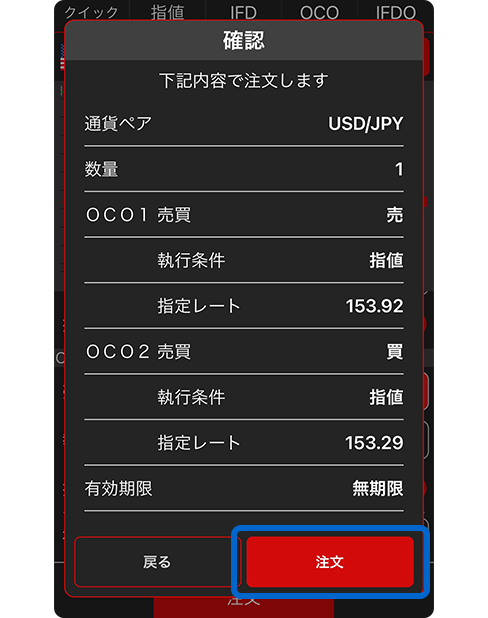
注文が両建てになる場合は下のような確認が表示されます。(設定で変更可能)
両建てとは、同一通貨ペアで買ポジションと売ポジションの両方を持っている状態をいいます。

注文内容に誤りがある場合、次のような注意が表示されます。確認の上、注文内容を修正して再度行ってください。
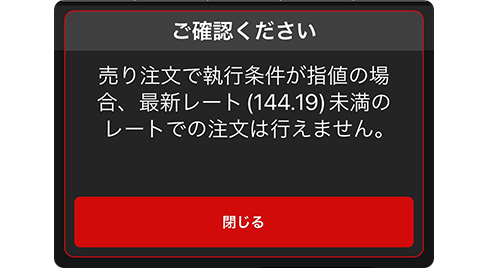
注文が完了したことを確認します。注文を確認する場合は「注文中一覧へ」を、再度、注文画面に戻る場合は「戻る」を選択します。
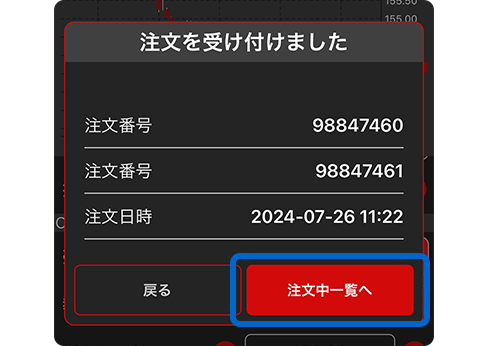
「注文中明細」に注文が表示されていることを確認します。
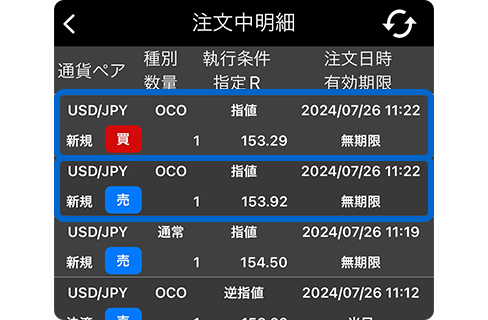
メイン画面の「レート情報」から注文したい通貨ペアを選び、「指値・他注文」を選択します。
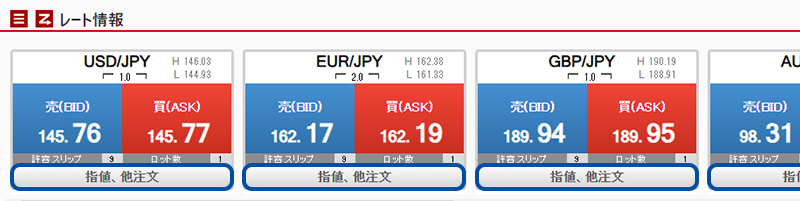
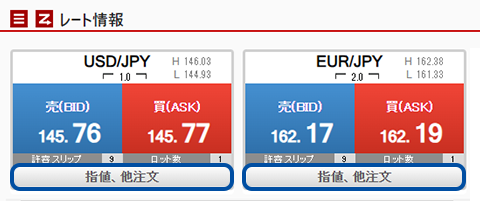
注文入力画面に移り、必要に応じて設定します。最後に、「内容確認」を選択します。注文をやめる場合は「キャンセル」を選択します。
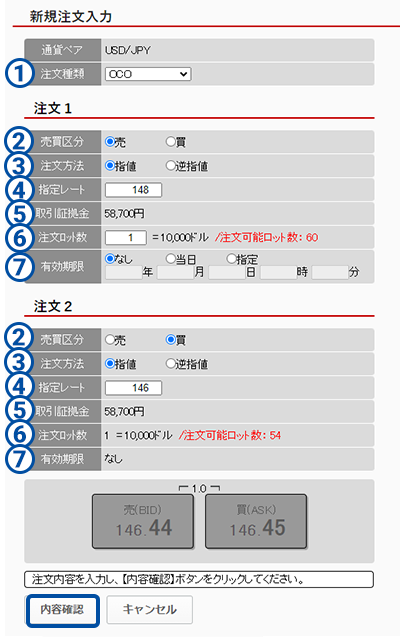
-
1注文種類
注文種類で「OCO」を選択します。
-
2売買区分
「買」注文か「売」注文かどちらかを選びます。
-
3注文方法
「指値」か「逆指値」かどちらかを選びます。
-
4指定レート
注文を執行するレートを入力します。
-
5取引証拠金
ポジションを保有する為に必要な証拠金です。
-
6注文ロット数
取引数量を設定します。
1万通貨コース:1〜100Lot(1Lot=1万通貨)
miniコース:1〜300Lot(1Lot=1,000通貨) -
7有効期限
注文の期限を設定します。
- なし:注文をキャンセルするまで有効
- 当日:メンテナンス開始時間まで有効
- 指定:有効期限を自由に設定可能※
※指定した時間を過ぎると無効になります。
注文内容を確認し、よろしければ「注文」を選択します。取消しや変更がある場合は「キャンセル」を選択します。
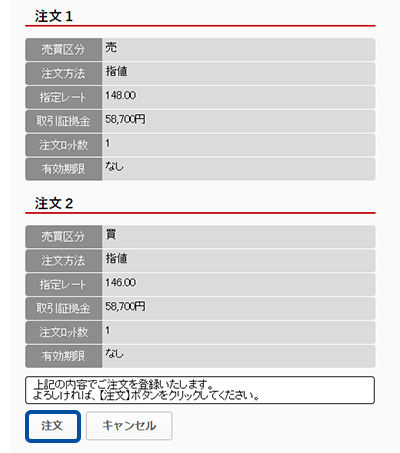
注文内容に誤りがある場合、次のような注意が表示されます。確認の上、注文内容を修正して再度行ってください。
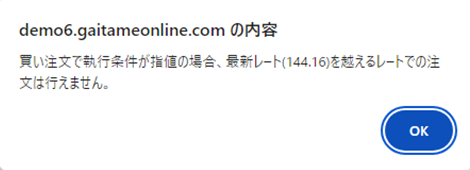
注文内容を確認し「閉じる」を選択して完了します。さらに追加で注文する場合は「連続注文」を選択します。
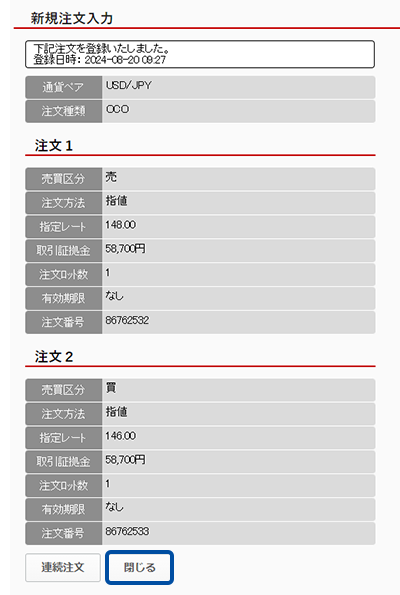
メイン画面の「注文中明細」に注文が表示されていることを確認して完了です。
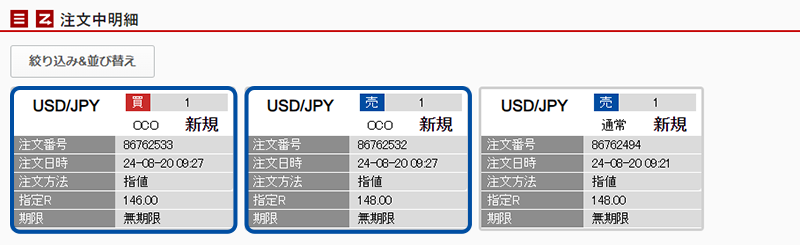
お問い合わせ
カスタマーサポート
0120-465-104
9:00 〜 17:00
土日年末年始を除く
お問い合わせフォーム
いただいたお問い合わせには
2〜3日以内に回答いたします。
会員限定無料オンラインサポート
zoomでセミナー講師が
お客様の画面をみながら、
1対1で具体的に対応いたします。


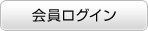

![365FX[くりっく365]](/img/tab_365_off.png)
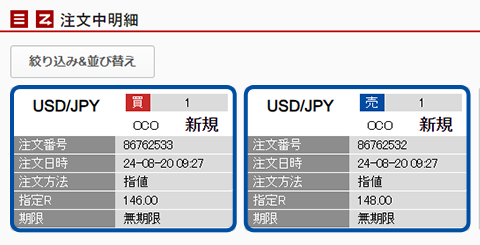


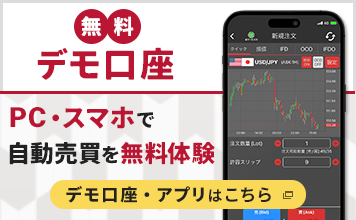
![お客様サポート電話番号:0120-465-104[携帯電話・PHSからも利用可]【受付時間】午前9:00〜午後5:00(土日・年末年始を除く)](/common/img/telinfo.png)







