取引する【決済】指値・逆指値注文
画面下部の「ポジション」アイコンを選択し、決済したいポジションを選択します。

「決済注文」画面に移り、注文種類で「OCO」を選択し、必要に応じて設定します。最後に「内容確認」を選択します。
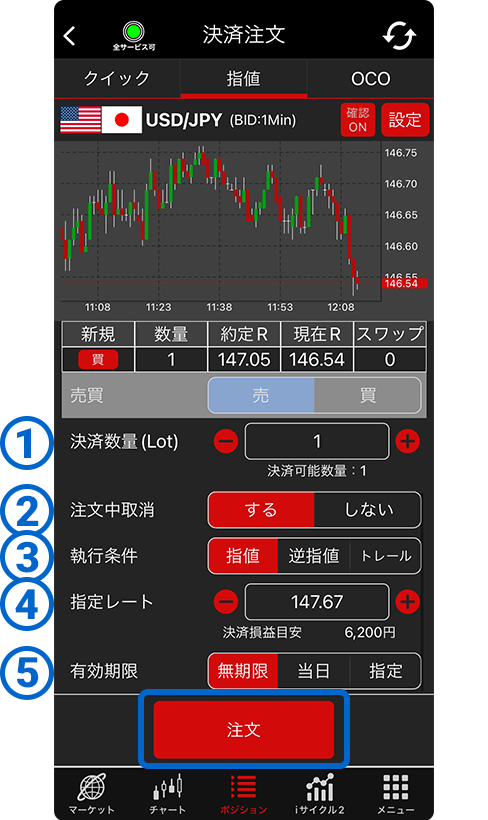
-
1決済数量
決済する数量を設定します。複数の数量(2以上の数量)を保有している場合、一部を決済することも可能です。
-
2注文中取消
決済するポジションに対して、すでに指値注文などが入っている場合、その指値注文を取消しするか、しないかを選択します。通常、指値注文を取消ししないと、新たな決済注文を入れることができません。
-
3執行条件
「指値」、「逆指値」、「トレール」のいずれかを選択します。
トレール注文に設定する場合
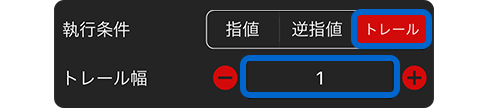 執行条件を「トレール」に選択し、トレール幅(pips)を入力します。トレール注文について詳しくみる
執行条件を「トレール」に選択し、トレール幅(pips)を入力します。トレール注文について詳しくみる
トレール注文は、あらかじめ指定した幅を保ちながら、高値(安値)を更新する度に損切りの決済レートも更新するため、損失を限定しながら利益も狙える注文方法です。(利益を保証するものではございません)
-
4指定レート
決済注文を執行するレートを入力します。
-
5有効期限
注文の期限を設定します。
- 無期限:注文をキャンセルするまで有効
- 当日:メンテナンス開始時間まで有効
- 指定:有効期限を自由に設定可能※
※指定した時間を過ぎると無効になります。
注文内容を確認し、よろしければ「注文」を選択します。変更がある場合は「戻る」を選択します。(決済注文画面の設定からこの注文確認を非表示にすることができます)
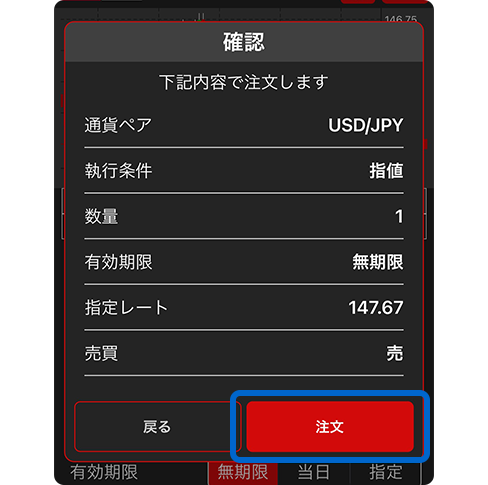
自動売買(iサイクル2/サイクル2取引™)のポジションの場合、次の確認画面が表示されます。
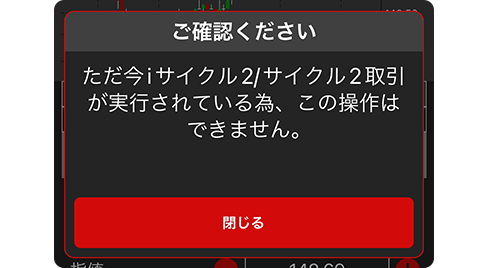
注文内容を確認し、「注文中一覧へ」を選択します。
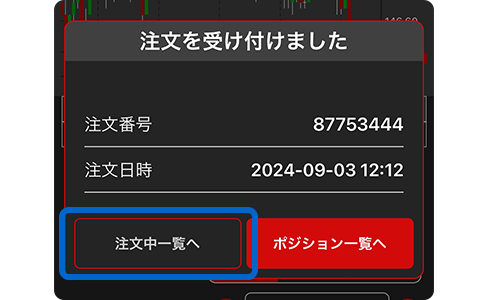
「注文中明細」に注文が表示されていることを確認します。
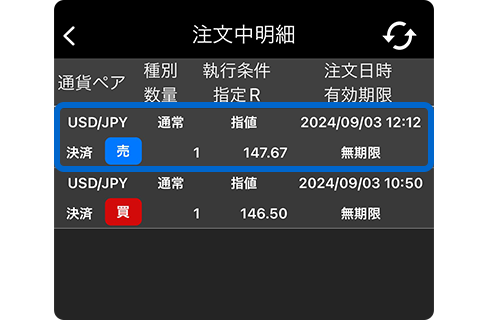
「ポジション一覧」から決済したいポジションを選択します。
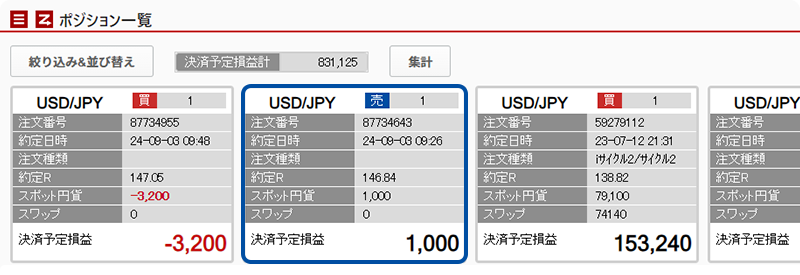
「決済注文」画面に移り、注文種類で「OCO」を選択し、必要に応じて設定します。最後に「内容確認」を選択します。
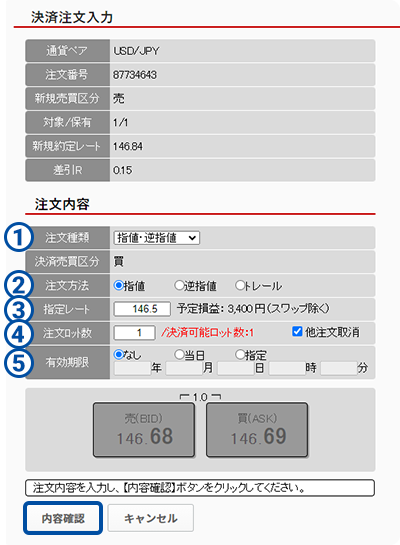
-
1注文種類
プルダウンメニューを選択して「指値・逆指値」に変更します。
-
2注文方法
「指値」、「逆指値」、「トレール」のいずれかを選択します。
トレール注文に設定する場合
 注文方法を「トレール」に選択し、トレール幅(pips)を入力します。トレール注文について詳しくみる
注文方法を「トレール」に選択し、トレール幅(pips)を入力します。トレール注文について詳しくみる
トレール注文は、あらかじめ指定した幅を保ちながら、高値(安値)を更新する度に損切りの決済レートも更新するため、損失を限定しながら利益も狙える注文方法です。(利益を保証するものではございません)
-
3指定レート
決済注文を執行するレートを入力します。
-
4注文ロット数
決済する数量を設定します。複数の数量(2以上の数量)を保有している場合、一部を決済することも可能です。
他注文取消
決済するポジションに対して、すでに指値注文などが入っている場合は、「他注文取消」にチェックを入れて取消しすることにより、新たな決済注文を入れることができます。
-
5有効期限
注文の期限を設定します。
- なし:注文をキャンセルするまで有効
- 当日:メンテナンス開始時間まで有効
- 指定:有効期限を自由に設定可能※
※指定した時間を過ぎると無効になります。
注文内容を確認し、「注文」を選択します。取消しや変更がある場合は「キャンセル」を選択します。
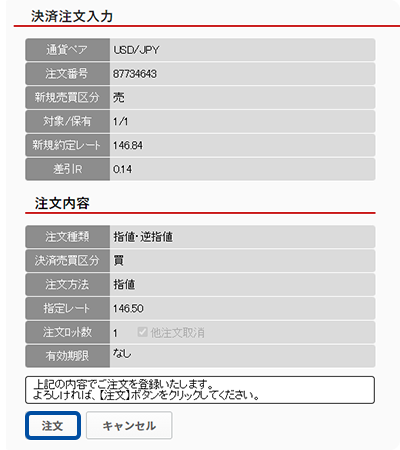
注文内容に誤りがある場合、次のような注意が表示されます。確認の上、注文内容を修正して再度行ってください。
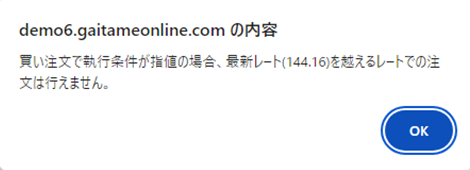
注文内容を確認し、「閉じる」を選択して完了します。
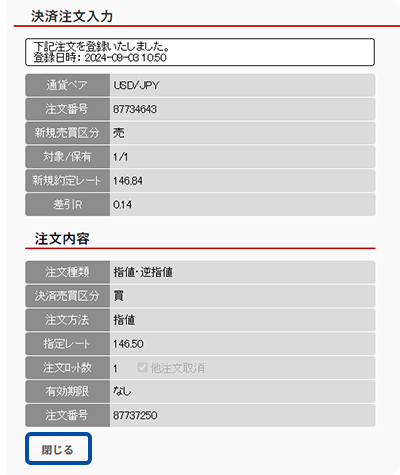
メイン画面の「注文中明細」に注文が表示されていることを確認します。
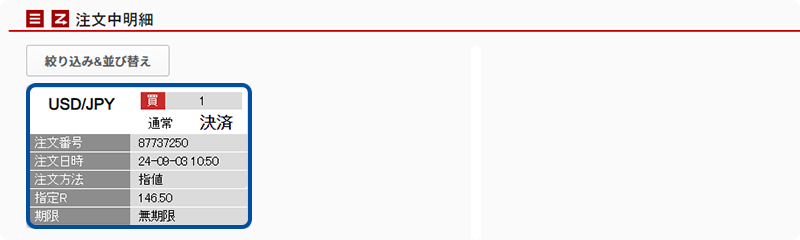
お問い合わせ
カスタマーサポート
0120-465-104
9:00 〜 17:00
土日年末年始を除く
お問い合わせフォーム
いただいたお問い合わせには
2〜3日以内に回答いたします。
会員限定無料オンラインサポート
zoomでセミナー講師が
お客様の画面をみながら、
1対1で具体的に対応いたします。


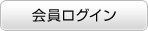

![365FX[くりっく365]](/img/tab_365_off.png)




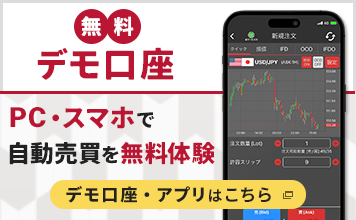
![お客様サポート電話番号:0120-465-104[携帯電話・PHSからも利用可]【受付時間】午前9:00〜午後5:00(土日・年末年始を除く)](/common/img/telinfo.png)







